Conda
anaconda 설치
다음 링크는 Anaconda의 공식 링크이다. mac에서는 miniconda를 이용하는 것을 추천한다.
https://www.anaconda.com/download
환경변수 설정
Q. 왜 필요한가요?
"Anaconda Prompt"에서만이 아니라, 그냥 window의 기본 cmd나 powershell에서도 conda를 사용할 수 있게 하려면 환경변수를 등록해야한다.[^1]
내가 설치한 conda가 어디에 있는지 확인하려면 Anaconda Prompt에 다음을 입력해서 경로를 확인할 수 있다.
conda env listExample

위 명령어를 사용하여 conda가 설치되어있는 위치[^2]를 알았다면, 사용자 변수 항목에서 Parh변수를 선택한 뒤, anaconda가 설치되어있는 경로와 함께 Library, Scripts 디렉터리를 환경 변수로 설정해야한다.
- 기본 경로 (e.g., C:\Users\Appata\Local\anaconda3)
- 라이브러리 경로 (e.g., C:\Users\Appata\Local\anaconda3\Library)
- 스크립트 경로 (e.g., C:\Users\Appata\Local\anaconda3\Scripts)
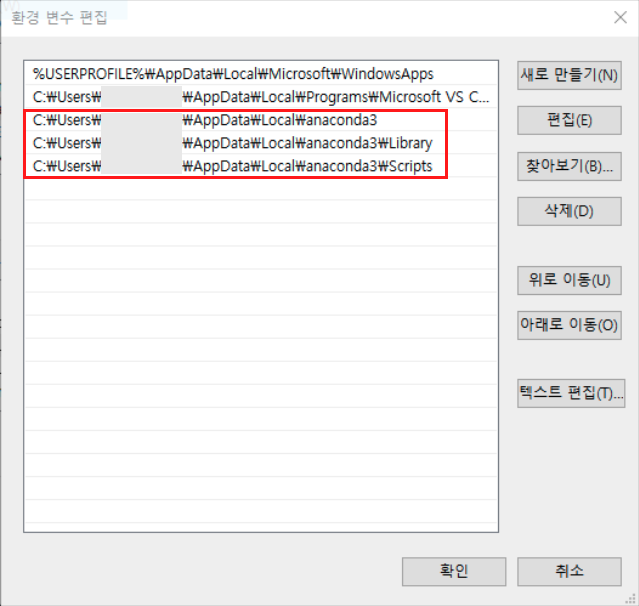
환경변수를 추가한 뒤에 cmd에 conda 명령어를 입력했을 때, 다음과 같이 정상적으로 동작한다면 설정이 끝난 것이다.

conda & pip 명령어
다음은 conda를 사용하여 파이썬 환경설정을 사용할 때 자주 사용하게 되는 명령어들이다. 헷갈리거나 기억이 나지 않을 때 참고해보자.
주의 : 가장 먼저 conda를 설치한 뒤에는 다음 명령어를 사용해 설정을 끝내주어야한다! 설정해주지 않으면 가상환경을 사용할 수 없다!
conda init
가상환경 관리
가상환경 생성
conda create -n {가상환경이름} 추가적인 다양한 옵션을 쓸 수 있다.
- python 버전 지정
python=버전을 추가
가상환경 활성화
conda activate {가상환경이름}
가상환경 비활성화
conda deactivate
가상환경 삭제
conda remove -n {가상환경이름} --all
가상환경 목록 출력
conda info --envsconda info --envs
라이브러리 관리
특정 버전을 명시하고 싶다면, 라이브러리 이름 뒤에 다음을 명시하면 된다.
- pip : =={버전}
- conda : ={버전}
라이브러리 설치
pip install {라이브러리이름}conda install {라이브러리이름}
라이브러리 업데이트
pip install --upgrade {라이브러리이름}conda upgrade {라이브러리이름}
라이브러리 삭제
pip uninstall {라이브러리이름}conda remove {라이브러리이름}
현재 환경에 설치된 라이브러리 출력
conda list
파이썬 관리
파이썬 버전확인
python --version
conda에서 지원하는 파이썬 버전확인
conda search python
파이썬 버전변경
변경할 버전으로 파이썬을 재설치하면 가상환경의 파이썬 버전이 변경된 것을 확인할 수 있다.
conda install python=3.10.11
Cuda
cuda는 NVDIA에서 개발한 병렬 컴퓨팅 및 프로그래밍 모델로, NVIDA에서 제작한 GPU가 효율적인 병렬처리 연산을 할 수 있도록 지원하기 위한 소프트웨어이다.
-> CUDA 사용을 위해서는 1. Cuda Driver, 2. Cuda toolkit, 3. cuDNN이 모두 설치되어있어야한다.
Cuda version 확인
아래 명령어를 사용하여 현재 내 컴퓨터에 설치된 GPU 상태 & 메모리 등을 확인할 수 있다.
nvidia-smi

CUDA toolkit 설치
Cuda Driver는 기본적으로
아마
깔려있을 것이다.
다음 사이트를 참고하여 내가 사용하는 GPU와 호환되는 Cuda version에 맞는 Cuda toolkit을 설치해주자.
https://www.wikiwand.com/en/CUDA#/GPUs_supported
내가 사용하는 GPU는 RTX 2080 Super이므로 7.5의 Compute Capability을 가진다는 것을 알 수 있다.

다음 표를 참고하면 내 GPU의 compute capability에 맞는 버전은 10.0 ~ 부터 호환된다는 것을 알 수 있다.

따라서 version 10.0 이상의 CUDA toolkit을 공식 홈페이지에서 설치하면 된다!
https://developer.nvidia.com/cuda-toolkit-archive
단, 최신버전 설치는 권장하지 않는다... pytorch가 안정적으로 지원하는 CUDA version은 아마 12.1 까지이기 때문에 더 높은 버전을 설치하면 눈물을 머금고 재설치를 하게 될 수 있다.
설치가 완료되었다면 다음 명령어를 사용하여 잘 동작하는지 확인해보자.
nvcc --version
cuDNN 설치
cuDNN은 NVIDIA 공식 홈페이지에서 다운로드 받을 수 있다. 위에서 설치했던 CUDA의 version과 호환되는 cuDNN을 다운로드 받자.
압축 파일을 압축해제하면 lib, include, bin 폴더가 생길 것인데, 각 폴더 안에 들어있는 파일들을 CUDA toolkit을 설치한 뒤 만들어진 C:\Program FIles\NVIDIA GPU Computing Toolkit\CUDA{버전} 경로 안에있는 lib, include, bin 폴더 안으로 붙여넣어준다.

CUDA 버전과 맞는 pytorch 설치
다음 링크를 참고하여 내가 설치한 CUDA 버전, OS와 호환되는 pytorch 라이브러리를 설치할 수 있다.
https://pytorch.org/get-started/previous-versions/
나의 경우에는 cuda 12.1을 설치했기 때문에 다음 명령어로 라이브러리를 설치할 수 있다.
pip install torch==2.1.0 torchvision==0.16.0 torchaudio==2.1.0 --index-url https://download.pytorch.org/whl/cu121다음 파이썬 코드를 실행시켜서 "활성화"가 출력된다면 정상적으로 pythorch가 설치되었으며 GPU를 사용가능한 환경이 되었음을 알 수 있다!
[^1]: 설치할 때 자동으로 환경변수를 추가해줬다면 상관없다.
[^2]: 사용하는 윈도우 시스템, 버전에 따라 설치된 위치가 다를 수 있다.